Dépôt, inscription et epass |
Logiciel de création de formulaires – Instructions et
conseils
Ces formulaires de demandes sont disponibles en format
prêt-à-fureter et peuvent être lancer à partir de cette page. Selon la
vitesse de transmission, l'installation initiale peut durer jusqu'à
10 minutes (14,4K), soit le temps nécessaire pour télécharger les fichiers
nécessaires. L'installation ne doit être effectuée qu'une fois.
Une fois que les formulaires sont remplis et soumis par
voie électronique, vous devez déposer une version imprimée à l'un des
bureaux du Conseil. Veuillez noter que tous les documents confidentiels
doivent être déposés en version imprimée seulement ou sur disquette dûment
identifiée.
Conseils, utilisateur de Netscape ou un nouvel utilisateur
du service
Configuration matérielle et logicielle :
-
Processeur pentium (P133 recommandé)
-
16 Mo de mémoire vive (32 Mo recommandé)
-
7 Mo d’espace disque disponible
-
Windows 95 ou Windows NT 4
-
Microsoft Internet Explorer 3.02 avec Authenticode™
Microsoft Internet Explorer 4.0
Netscape Navigator™ 4.04, avec ScriptActive™ NCompass, version 2.9.0.1
ou supérieure = Module externe Netscape :
"Scriptactive Plugin" GRATUIT
(3.11Moctets) – lorsque vous cliquez sur le lien du module d'extension
Scriptactive, les deux options suivantes s'affichent à l'écran : « Run
this program from its current location » (exécuter ce programme à
partir de son présent emplacement) OU « Save this Program to disk »
(enregistrer ce programme sur disque dur) – si vous enregistrez le
fichier sur votre disque dur, vous devrez cliquer deux fois sur le
fichier pour installer le module d'extension.
-
Clavier et dispositif de pointage compatibles.
Selon la vitesse de transmission, l’installation initiale, qui permet de
télécharger les fichiers nécessaires, peut durer jusqu’à 10 minutes
(14,4 K). Le programme d’installation se termine par l’affichage de
l’avertissement de sécurité ci-dessous :
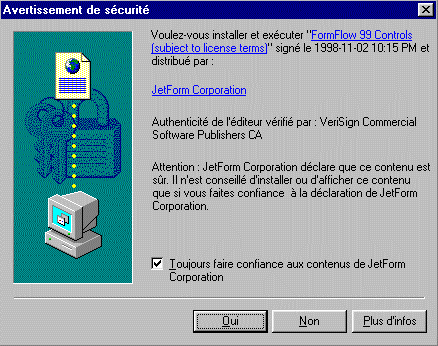
Cochez la case vis-à-vis de l’option Always trust content
from JetForm Corporation (toujours faire confiance au contenu des
fichiers provenant de la société JetForm), puis cliquez sur le bouton
Yes (oui) pour terminer l’installation.
Conseils et
commandes propres :
Cliquez sur le bouton DROIT de la souris pour
imprimer le formulaire
Cliquez sur le bouton DROIT de la souris pour
naviguer dans le
formulaire
Cliquez sur le bouton DROIT de la souris pour
enregistrer des données
(en vue d'une utilisation ultérieure)
Cliquez sur le bouton DROIT de la souris pour
récupérer
des données enregistrées
Cliquez sur le bouton DROIT de la souris pour
modifier le pourcentage d'agrandissement du formulaire affiché
Messages d'aide
Pour imprimer le formulaire :
Placez le curseur sur le formulaire ouvert sur votre écran, n'importe où
sauf sur un champ (par ex., placez-le sur le texte ou dans la marge).
Cliquez sur le bouton
DROIT de la souris
Choisissez Impression...
Pour naviguer dans le
formulaire :
Placez le curseur sur le formulaire ouvert sur votre écran, n'importe où
sauf sur un champ (par ex., placez-le sur le texte ou dans la marge).
Cliquez sur le bouton
DROIT de la souris
Choisissez Page suivante pour passer à la page
suivante du formulaire
ou
Choisissez Page précédente pour revenir à la page
précédente
Pour enregistrer des données :
Si vous avez plusieurs copies du même formulaire à remplir, vous pouvez
vous faciliter la tâche en remplissant toute partie qui se répète, en
enregistrant ensuite les données et en les réutilisant au besoin.
Remplissez les parties du formulaire que vous comptez réutiliser. Placez
votre curseur n'importe où sur le formulaire ouvert sauf sur un champ (par
ex., placez-le sur le texte ou dans la marge).
Cliquez sur le bouton
DROIT de la souris
Choisissez Enregistrer
des données... pour conserver les données saisies en vue d'une
utilisation ultérieure
L'écran Enregistrer sous s'affichera
Enregistrer dans l'emplacement de votre choix (par
exemple, c:/formulaires/)
Nom de fichier, par mesure de simplicité,
choisissez un nom correspondant au formulaire (exemple : CRTC24F)
Type de fichier, acceptez l'option par défaut
proposée par le système, par exemple, JetForm Data (*.xml)
Cliquez sur Enregistrer pour enregistrer les
données et pour sortir de l'écran Enregistrer sous.
Pour récupérer des
données enregistrées :
Lancez le formulaire correspondant aux données enregistrées que vous
allez récupérer. Placez votre curseur sur le formulaire ouvert n'importe où
sauf sur un champ (par ex., placez-le sur le texte ou dans la marge).
Cliquez sur le bouton
DROIT de la souris
Choisissez Ouvrir...
L'écran Ouvrir s'affichera
Sous Regarder dans, tapez l'emplacement où vous
conserviez vos données enregistrées
Le système affichera tous les fichiers .xml inscrits à cet
emplacement. Choisissez les données enregistrées qui correspondent au
formulaire que vous venez d'ouvrir.
Cliquez sur Ouvrir pour récupérer les données
que vous aviez enregistrées dans le formulaire.
Attention : lorsque vous récupérez les données enregistrées dans
plusieurs copies du même formulaire, assurez-vous de sauvegarder chaque
nouvelle copie du formulaire sous un nom différent !
Pour modifier le pourcentage d'agrandissement du formulaire :
Placez votre curseur sur le formulaire ouvert n'importe où sauf sur un
champ (par ex., placez-le sur le texte ou dans la marge).
Cliquez sur le bouton
DROIT de la souris
Choisissez Zoom
pour rajuster le pourcentage d'agrandissement du formulaire ouvert.
Messages d’aide :
Le cas échéant, du texte d’aide a été fourni pour les champs, comme pour
le champ date normalisé :
Entrer la date comme suit :
AAAA-MM-JJ.
Pour voir le message d’aide, placez votre curseur n’importe où dans le
champ mais ne cliquer pas dessus car vous désactiverez le
champ. Le message d'aide pour ce champ s'affichera au bout de trois
secondes.

Des questions ?
Pour obtenir d’autres renseignements ou pour poser des questions sur
l’utilisation des formulaires, écrivez-nous en utilisant le
formulaire
plaintes et renseignements.
Mise à jour : 2005-11-30
|