Aide
Que sont les cyberservices?
Contexte
Les cyberservices sont un portail interactif électronique qui vous permet de soumettre
vos demandes de services à l’ICC et d’en suivre la progression, l'état et
l'historique. Ce service est gratuit, mais vous devez vous inscrire (créer un
compte) et ouvrir une session pour l’utiliser.
L’ICC a adopté Internet comme principal moyen de communication depuis le milieu des
années 1990. Au fur et à mesure que la technologie s’améliore, l’Institut
élargit et modernise son site Web original. Sur ce site, vous pouvez désormais
accéder à une multitude d’informations sur la conservation. Vous pouvez
également communiquer avec l’ICC, commander des publications, vous inscrire à
des activités et télécharger des formulaires de demande de services en PDF.
Grâce aux cyberservices, vous pouvez également soumettre des
demandes et en suivre la progression en ligne. Les cyberservices sont
l’aboutissement logique de l’évolution du site Web de l’ICC, en plus de soutenir
le Gouvernement en direct (GED) qui est une initiative du gouvernement fédéral.
Services offerts
Les cyberservices de l’ICC comprennent les services suivants :
-
Demande d’information générale
-
Servicesenmatièred'archéologie
– Services de conservation sur le terrain
-
Services en matière d'archéologie
– Traitements de conservation
-
Traitements de conservation et de restauration
-
Services de transport d'expositions
-
Prêts d’équipement
-
Planification et évaluation des installations
-
Occasions d'apprentissage – A teliers de l’ICC
-
Occasions d'apprentissage – Stages
-
Occasions d'apprentissage – Perfectionnement professionnel
-
Services scientifiques – Examen et analyse scientifique des objets d'art et
d'histoire
-
Services scientifiques – Évaluation de produits et matériaux
-
Services scientifiques – Services scientifiques sur le terrain
-
Demandes de visites de l’ICC
Veuillez consultez les conditions de service et les
frais (s’il y a lieu)avant de soumettre votre demande.
Créer un compte
Vous devez avoir un compte pour ouvrir une session de cyberservices.
Si vous avez un compte à la librairie de l’ICC , vous pouvez accéder aux cyberservices
en utilisant le même courriel et le même mot de passe. Vous serez invité à
vérifier les informations existantes et à identifier le
groupe client de votre organisation avant d’accéder à votre page
d’accueil personnelle.
Si vous ne possédez pas de compte à la librairie, vous devez cliquer sur Créez un compte
et remplir le formulaire. Ce nouveau compte vous donne accès aux cyberservices
et à la librairie.
Veuillez noter que chaque compte de
cyberservices doit avoir une adresse courriel et un mot de passe uniques.
Accéder aux cyberservices
Les cyberservices sont accessibles à partir de la page d’accueil du site Web de l’ICC.
Vous pouvez aussi y accéder en cliquant sur l’icone des cyberservices de
n’importe quelle page du site. Une fois votre session ouverte, une barre de
navigation bleue apparaîtra au haut de la page pour vous aider à naviguer parmi
les cyberservices. Elle contient les liens suivants (voir la figure 1) :
-
Accueil. Accès à la page d’accueil des cyberservices
-
Mon compte. Accès aux informations sur votre compte
-
Nouvelle demande. Accès aux formulaires pour faire une demande de service
-
Formulaires. Accès aux formulaires en PDF à télécharger
-
Aide sur… Accès au document d’aide
-
Fermez la session. Pour terminer votre session de cyberservices
La disponibilité des services de l’ICC dépend des groupes
clients admissibles. Si vous n’avez pas accès à un service particulier,
votre organisation n’est probablement pas admissible à ce service.
Veuillez prendre note que si votre organisation n’est pas admissible, l’ICC peut quand
même accepter votre demande de service dans certaines circonstances. Prenez
contact avec le Service à la clientèle de
l’ICC pour de plus amples renseignements.
|
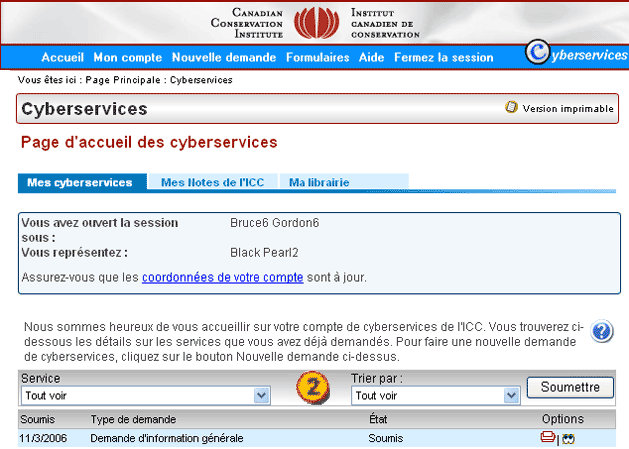
|
-
Barre de navigation des cyberservices
-
Listes déroulantes qui affichent les demandes en fonction de leur type et de
l’étape à laquelle se trouve la demande
|
Figure 1. Page d’accueil des cyberservices
Page d’accueil des cyberservices
En ouvrant une session dans les cyberservices, votre page d’accueil personnelle
apparaîtra. Elle comprend trois sections :
-
Mes cyberservices
-
Mes Notes de l’ICC
-
Ma librairie
Mes cyberservices
Mes cyberservices affiche la liste des demandes de cyberservices que
vous avez soumises à l’ICC, de même que les brouillons de demandes, le cas
échéant. Pour chaque demande, on indique la date de soumission, le type (comme
les traitements de conservation et de restauration ou les demandes de visite de
l’ICC), l’étape à laquelle se trouve la demande et les options disponibles.
Vous pouvez modifier la présentation des informations en faisant un choix dans les
deux listes déroulantes; vous pouvez choisir de faire un tri selon le type
de demande ou de faire un tri selon l’étape à laquelle se trouve la demande
(voir la figure 1). Choisissez le type de demande et l’étape que vous voulez
consulter, puis cliquez sur « Soumettre ». Une liste de demandes
répondant aux critères sélectionnés sera affichée.
Remarquez qu' il existe quatre « étapes » parmi lesquels faire votre choix :
-
Tout voir - listes de toutes les demandes pour le type de service choisi
-
Brouillons - listes de tous les brouillons pour le type de service choisi
-
Demandes soumises - listes de toutes les demandes soumises acceptées par l'ICC
pour le type de service
-
Demandes faites par le passé - listes de toutes les demandes complétées par
l'ICC pour ce type de service
Cette fonction est particulièrement utile si vous avez un grand nombre de demandes. Les
cyberservices garderont en mémoire les dernières options sélectionnées et
présenteront les données ainsi à la session suivante.
À chaque demande est associé certaines options, selon l’étape à laquelle elle se trouve.
Le tableau 1 énumère les options possibles.
Tableau 1. Options
|
Option
|
Description
|
|
Modifier ( ) )
|
Cette option vous permet de modifier les renseignements d’un brouillon de
demande.
|
|
Supprimer ou annuler une demande ( ) )
|
Cette option vous permet de supprimer un brouillon de demande du système.
Remarque : Pour annuler une demande soumise, vous devez communiquer avec le
Service à la clientèle de l’ICC.
|
|
Afficher / Imprimer la demande ( ) )
|
Cette option permet d’afficher un résumé imprimable de la demande.
|
|
Détails et demandes de renseignements ( ) )
|
Grâce à cette option, vous pouvez obtenir un rapport imprimable sur le travail
réalisé sur votre demande, en plus de vous donner la possibilité de poser des
questions précises sur ce travail et d'en faire le suivi. Un point
d'exclamation rouge indique que la demande a été mise à jour depuis la dernière
consultation.
|
Mes Notes de l’ICC
La section Mes Notes de l’ICC de votre page d’accueil vous permet de
sauvegarder des Notes pour vous y référer rapidement.
Pour consulter les Notes que vous avez choisies, cliquez sur l'onglet Mes Notes de l'ICC
puis cliquez sur l’icone html ( )
ou pdf ( )
ou pdf ( ).
La version html se prête mieux à la lecture à l’écran et la version pdf est
plus appropriée pour l’impression. ).
La version html se prête mieux à la lecture à l’écran et la version pdf est
plus appropriée pour l’impression.
Pour éliminer une Note de votre liste, cliquez sur l’icone de la poubelle ( )
sur la même ligne. )
sur la même ligne.
Ma librairie
Vous pouvez consulter la liste de vos achats et voir où en est votre commande, en
cliquant sur Ma librairie à la page d’accueil des
cyberservices. Cliquez sur l'onglet Ma librairie pour une liste de vos
commandes.
Comptes de cyberservices
Vous pouvez modifier votre compte, créer un compte additionnel ou changer votre mot de
passe à n’importe quel moment pendant une session sur le site des
cyberservices.
Modifiez un compte
Pour changer les informations de votre compte, cliquez sur Modifiez le compte sous
Mon compte dans la barre de navigation des cyberservices. Modifiez les
informations et cliquez sur Soumettre. Votre compte sera
automatiquement mis à jour.
Remarque : Vous ne pourrez pas changer le nom de l’organisation inscrite à votre compte
de cette manière.
Changez l’organisation
Pour changer le nom de l’organisation inscrite à votre compte, ou si vous ne représentez
plus l’organisation pour laquelle vous avez créé un compte, veuillez
communiquer avec le Service à la clientèle
de l’ICC.
Créez un compte additionnel
Une fois un compte créé, vous ne pouvez demander des services que pour l’organisation
inscrite au compte. Si vous souhaitez faire une demande de service pour une
autre organisation, vous devez créer un deuxième compte. Vous pouvez procéder
de deux manières :
-
cliquez sur Créez un compte
à la page d’ouverture de session et répétez les étapes comme pour le premier
compte;
-
cliquez sur Créez un compte additionnel sous Mon compte, et
remplissez les champs requis.
Le deuxième compte peut être associé à la même adresse de courriel, mais doit avoir un
mot de passe différent.
Changer le mot de passe
Cliquez sur Changez le mot de passe sous Mon compte pour changer le
mot en passe en tout temps. Inscrivez l’information demandée et cliquez sur Soumettre.
Le mot de passe sera automatiquement mis à jour. Assurez-vous d’utiliser ce
nouveau mot de passe lors de votre prochaine session.
Oubli du mot de passe
Si vous oubliez votre mot de passe, cliquez sur Vous avezoublié votre mot de
passe? dans la section d’ouverture de session des cyberservices de la
page d’accueil de l’ICC. Vous devrez soumettre votre adresse de courriel. Votre
mot de passe sera envoyé à cette adresse.
Compte de librairie
Vous pouvez accéder aux cyberservices en utilisant votre compte de librairie de l’ICC,
mais vous devrez confirmer et ajouter des renseignements lors de votre première
session. Les comptes de cyberservices vous donnent aussi accès à la librairie
pour y faire des achats.
Demandes de service
Qu’est-ce qu’une demande de service?
Lorsque vous remplissez un formulaire demande et que vous le sauvegardez à titre de
brouillon ou que vous le soumettez à l’ICC, vous avez créé une « demande de
service ». Toutes les demandes que vous soumettez sont affichées
sur votre page d’accueil personnalisée. Chaque type de demande est associé à
des conditions de service. Pour prendre connaissance des conditions de service
selon le type de demande, veuillez consulter la section des
services de ce site.
Soumettre une nouvelle demande
Afin de soumettre une nouvelle demande de service :
-
assurez-vous que les renseignements de votre compte sont à jour;
-
passez en revue les modalités, les normes de service, le processus d’évaluation
et les frais (s’il y a lieu) de ce service;
-
sélectionnez le service sous Nouvelle demande
sur la barre de navigation des cyberservices;
-
remplissez le formulaire et sauvegardez-le comme brouillon (pour le terminer
plus tard) ou soumettez-le à l’ICC.
Brouillon des demandes
Si vous ne pouvez pas remplir votre formulaire de demande en une seule session,
sauvegardez-le comme brouillon en cliquant sur Sauvegardez comme brouillon
au bas du formulaire de demande. Sur la page d’accueil, la demande sera
identifiée en tant que brouillon. Vous pouvez la modifier en cliquant sur
l’icone Modifier la demande ( )
en bout de ligne. )
en bout de ligne.
Vous pouvez sauvegarder plusieurs brouillons de demande, mais les brouillons qui
n’auront pas été mis à jour dans les trois semaines suivant leur création
seront automatiquement supprimés du système.
Formulaires de demande
Les formulaires de demande, le cas échéant, ont été divisés comme suit :
-
Informations relatives à la demande
— les détails de la demande, y compris la de scription de la demande, des
installations ou de l’objet.
-
Importance
— l’importance historique, esthétique, sociale et spirituelle (ou l’importance
pour la recherche) de l’objet, du lieu ou des installations pour la collection,
la collectivité ou le patrimoine culturel général du Canada.
-
Objet de la demande
— les résultats possibles de ce service (traitement de l’objet, rapport,
réunion, évaluation des installations, etc.), p. ex. l’accessibilité de l’objet
dans le cas d’un traitement, les informations requises pour le traitement dans
le cas d’une analyse, les nouvelles connaissances découlant de ce service.
-
Dates clés de la demande
— toutes les dates qui pourraient influer sur la réalisation de la demande.
-
Documents joints — les documents et les images qui appuient la
demande.
Joindre des documents aux demandes
Vous pouvez joindre jusqu’à 10 Mo de données à la demande. Cliquez sur Browse
(explorez) à côté d’un des cinq champs de la section des Documents joints
du formulaire et choisir le fichier désiré. Vous pouvez joindre un maximum de
cinq fichiers de cette façon. Si vous cliquez sur Sauvegarder le brouillon
ou Soumettez à l’ICC, les documents joints seront automatiquement
sauvegardés avec la demande. À votre prochaine session, vous verrez que la
demande est accompagnée d’un tableau où sont énumérés les documents joints.
Si vous devez joindre plus de cinq fichiers, sélectionnez-en cinq et cliquez sur Sauvegarder
comme brouillon. Retournez ensuite à votre page d’accueil, cliquez sur
l’icone Modifier ( )
de la demande et joignez-y cinq autres fichiers. Répétez le processus
jusqu’à ce que tous les fichiers soient joints, jusqu’à concurrence de
10 Mo. )
de la demande et joignez-y cinq autres fichiers. Répétez le processus
jusqu’à ce que tous les fichiers soient joints, jusqu’à concurrence de
10 Mo.
Notez que nous ne pouvons accepter que les fichiers dont les extensions sont les
suivantes : jpg, gif, tif, bmp, pdf, doc, wpd et txt.
Afficher une demande
Pour afficher un brouillon, cliquez sur l’icone Modifiez la demande ( )
à côté de la demande pour consulter les informations que vous avez déjà saisies
ou cliquez sur l’icone Imprimez la demande ( )
à côté de la demande pour consulter les informations que vous avez déjà saisies
ou cliquez sur l’icone Imprimez la demande ( )
pour obtenir une version imprimable de la demande. )
pour obtenir une version imprimable de la demande.
Pour consulter une demande que vous avez déjà soumise à l’ICC, cliquez sur l’icone Imprimez
la demande ( )
en bout de ligne de la demande pour obtenir la version imprimable. )
en bout de ligne de la demande pour obtenir la version imprimable.
Supprimer une demande
Pour supprimer un brouillon, cliquez sur l’icone Supprimez la demande ( )
en bout de ligne de la demande sur votre page d’accueil. Une page de
confirmation apparaîtra. Cliquez sur Oui pour supprimer la demande de
façon permanente. )
en bout de ligne de la demande sur votre page d’accueil. Une page de
confirmation apparaîtra. Cliquez sur Oui pour supprimer la demande de
façon permanente.
Remarque : Seuls les brouillons peuvent être supprimés des cyberservices de cette
façon.
Annuler une demande
Si votre demande a déjà été approuvée, vous devez communiquer avec le Service à la
clientèle pour l’annuler.
Étapes auxquelles se trouvent les demandes
Dans le tableau 2, on
énumère et on décrit les étapes auxquelles se trouvent les demandes.
Tableau 2. Étapes où se trouvent les demandes
|
Réception
|
L'ICC a reçu la demande. Si l'ICC n'a pas besoin d'en faire une évaluation
formelle, la demande sera envoyée immédiatement au membre du personnel qui la
traitera. S'il doit y avoir une évaluation, le client recevra un
accusé-réception indiquant que la demande est en cours d'évaluation.
|
|
Évaluation
|
La demande est en cours d'évaluation afin de déterminer si l'ICC peux exécuter
le travail. Les évaluations sont basées sur les
Critères de sélection de l'ICC.
|
|
Refus
|
Si la demande est refusée suite au processus d’évaluation , le client sera
informé de la décision par correspondance postale.
|
|
Acceptation
|
Si la demande est acceptée suite au processus d’évaluation , l'ICC prépare les
contrats et la documentation nécessaires pour effectuer le travail. Le client
recevra une copie des documents pour qu'il puisse les consulter et les
approuver.
|
|
En attente
|
L'ICC a reçu toutes les approbations nécessaires du client mais n'a pas encore
commencé le travail.
|
|
Exécution
|
L’ICC procède actuellement au travail.
|
|
Suspension
|
L’ICC a temporairement arrêté son travail.
|
|
Annulation
|
Les travaux ont été stoppés (généralement à la demande du client).
|
|
Renvoi
|
La demande a été réacheminée à une autre organisation. L'ICC ne predra aucune
autre mesure concernant cette demande.
|
|
Travail Terminé
|
Le service a été fourni. Il se peut qu’il reste quelques formalités
administratives à terminer
|
|
Clôture
|
Tout le travail concernant cette demande est terminé et toute la documentation
nécessaire a été envoyée au client.
|
Admissibilité de la demande
Si un type de demande apparaît grisé dans la barre de menus, votre organisation n’est
peut-être pas admissible à ce service. Communiquez avec le Service à la
clientèle si vous souhaitez en discuter.
Détails et demandes de renseignements
Lorsque l'ICC enregistre votre demande, le traitement de la demande commence. À partir
de ce moment, vous recevrez régulièrement des mises à jour par le biais des
cyberservices. Lorsqu'une mise à jour a été effectuée, un point d'exclamation
rouge apparaît à gauche de la demande. Vous pouvez consulter la mise à jour en
cliquant sur l'icone Détails et demandes de renseignements ( ). ).
Détails et demandes de renseignements
Cette page a deux composantes : Détails et Demandes de renseignements
Détails
L’ICC tient à jour un dossier sur votre demande. Le dossier contient des renseignements
comme le type de service, l’étape à laquelle se trouve la demande, les
informations, le chargé de projet, les pièces jointes, etc. En cliquant sur
l’icone Détails et demandes de renseignements ( ) sur votre page d’accueil des cyberservices, vous pourrez
consulter les informations disponibles. Les renseignements de cette page sont
mis à jour lorsqu’on atteint certains jalons ou qu’il y a changement d’étape.
Un point d'exclamation rouge apparaît sur votre page d'accueil des
cyberservices lorsqu'il y a eu mise à jour. ) sur votre page d’accueil des cyberservices, vous pourrez
consulter les informations disponibles. Les renseignements de cette page sont
mis à jour lorsqu’on atteint certains jalons ou qu’il y a changement d’étape.
Un point d'exclamation rouge apparaît sur votre page d'accueil des
cyberservices lorsqu'il y a eu mise à jour.
Demandes de renseignements
Vous pouvez poser des questions précises ou demander une mise à jour générale de votre
demande en cliquant sur l'onglet Demande de renseignements sur la page
des Détails et demandes de renseignements. Entrez votre demande de
renseignement et cliquez sur Soumettre. La question que vous soumettez
sera transférée au chargé de projet qui pourra y répondre. Lorsqu’on aura
répondu à votre question, un point d'exclamation rouge apparaîtra à gauche de
la demande sur votre page d’accueil des cyberservices. Toutes vos questions
antérieures et leurs réponses sont sauvegardées sur cette page.
Notez que si vous soumettez une question, vous devez attendre d’avoir une réponse avant
de poser une deuxième question. Si, en consultant la page des questions
relatives au projet, vous remarquez qu’il n’y a pas encore de réponse, vous
pouvez envoyer un avis au chargé de projet et au superviseur des cyberservices
pour leur signaler que vous attendez toujours en cliquant sur Envoyez un rappel.
Vous pouvez aussi poser plusieurs questions en un seul envoi si vous préférez.
Annuler un projet
Si vous devez annuler un projet, prenez contact avec le Service
à la clientèle de l’ICC.
Admissibilité et frais
Certains cyberservices sont offerts à certains clients seulement et certains
cyberservices sont rattachés à des frais. Pour définir les services auxquels
vous êtes admissible, déterminez le groupe
client auquel vous appartenez et référez-vous aux pages du
barême de prix de l’ICC (communiquez avec le
Service à la clientèle de l’ICC si vous éprouvez des difficultés).
Notes en ligne
Les Notes en ligne traitent de dossiers d’intérêt pour les personnes qui prennent soin
des objets culturels. Destinées au grand public, les Notes en ligne offrent des
conseils pratiques sur les problèmes et questions liés au soin, à la
manutention et à la mise en réserve des objets culturels.
Les Notes en ligne sont accessibles à tous les clients des cyberservices. Pour y
accéder, ouvrez une session de cyberservices et cliquez sur
Notes en ligne sur le menu de gauche ou sur l'onglet Mes Notes de l’ICC
sur votre page d’accueil des cyberservices.
L’accès est gratuit pour les clients dont l'inscription est approuvée. Les
non-Canadiens doivent faire l'achat des Notes en ligne par l’intermédiaire de
la librairie.
Les Notes en ligne que vous utilisez souvent peuvent être ajoutées à la section Mes
Notes de l’ICC de votre page d’accueil.
Consulter les notes
Vous pouvez consulter toutes les Notes de l’ICC à partir de la page des Notes en ligne
ou celles que vous avez choisies sur la section Mes Notes de l'ICC de votre
page d’accueil.
Deux icones sont associés à chaque Note listée :
L'icone  vous
permet de consulter les Notes en format HTML. Ce format est recommandé si vous
désirez lire les Notes à l'écran. vous
permet de consulter les Notes en format HTML. Ce format est recommandé si vous
désirez lire les Notes à l'écran.
L'icone (  ) vous permet de voir les Notes en format pdf. Cette option est recommandée si
vous désirez imprimer les Notes telles qu'elles aparaissent dans leur format
original ou si vous désirez sauvegarder une copie sur disque. Il est à noter
que la plupart des Notes en format pdf font plus de 2 Mo et peuvent prendre du
temps à télécharger.
) vous permet de voir les Notes en format pdf. Cette option est recommandée si
vous désirez imprimer les Notes telles qu'elles aparaissent dans leur format
original ou si vous désirez sauvegarder une copie sur disque. Il est à noter
que la plupart des Notes en format pdf font plus de 2 Mo et peuvent prendre du
temps à télécharger.
L'Icone  apparaît
tout contre chaque Note listées dans la section Mes Notes de l'ICC de votre
page d'accueil. Cliquez sur cette icone pour supprimer la Note de votre page
d'accueil. apparaît
tout contre chaque Note listées dans la section Mes Notes de l'ICC de votre
page d'accueil. Cliquez sur cette icone pour supprimer la Note de votre page
d'accueil.
Après l’ouverture d’une Note, quatre icones apparaîtront au haut de la page.
Icone
|
Description
|
|

|
Pour ajouter la Note en ligne à la section Mes Notes de l’ICC de votre page
d'accueil
|
|

|
Pour supprimer la Note de la section Mes Notes de l’ICC de votre page d'accueil
|
|

|
Pour retourner à la section Mes Notes de l’ICC de votre page d'accueil
|
|

|
Pour retourner à la page des Notes en ligne
|
Ajouter des notes
Pour ajouter une Note à la section MesNotes de l'ICC de
votre page d’accueil, cliquez sur l’icone Consulter Note ( )
ou le lien des Notes de l'ICC dans le menu de gauche. Vous serez
automatiquement redirigé vers la page des Notes de l'ICC. Sur
cette page, vous trouverez une liste des Notes organisées par catégorie. Pour
voir les Notes formant une catégorie, cliquez sur le bouton ( )
ou le lien des Notes de l'ICC dans le menu de gauche. Vous serez
automatiquement redirigé vers la page des Notes de l'ICC. Sur
cette page, vous trouverez une liste des Notes organisées par catégorie. Pour
voir les Notes formant une catégorie, cliquez sur le bouton ( )
à côté de la catégorie qui vous intéresse. Cliquez sur la case à côté de
chacune des Notes que vous voulez ajouter à la section Mes Notes de l'ICC de
votre page d'accueil (si vous désirez choisir toutes les Notes d'une même
catégorie, cliquez sur la case à côté du nom de la catégorie). Cliquez sur le
bouton ( )
à côté de la catégorie qui vous intéresse. Cliquez sur la case à côté de
chacune des Notes que vous voulez ajouter à la section Mes Notes de l'ICC de
votre page d'accueil (si vous désirez choisir toutes les Notes d'une même
catégorie, cliquez sur la case à côté du nom de la catégorie). Cliquez sur le
bouton ( )
près du titre de chaque catégorie pour fermer la liste. Consultez toutes les
catégories pour choisir autant de Notes que vous le désirez. Lorsque vous aurez
terminé, cliquez sur le bouton Soumettre au bas de la page et les
Notes sélectionnées seront ajoutées à votre page d'accueil. )
près du titre de chaque catégorie pour fermer la liste. Consultez toutes les
catégories pour choisir autant de Notes que vous le désirez. Lorsque vous aurez
terminé, cliquez sur le bouton Soumettre au bas de la page et les
Notes sélectionnées seront ajoutées à votre page d'accueil.
Vous pouvez aussi ajouter une Note en ligne à la section Mes Notes de l’ICC de votre
page d'accueil en cliquant sur l’icone Ajouter Note ( )
lorsque vous affichez la version html d’une Note. )
lorsque vous affichez la version html d’une Note.
Supprimer des notes
Pour supprimer une Note de la section Mes Notes de l’ICC de votre page d'accueil, vous
avez trois options :
-
cliquez sur l’icone de la poubelle (
 )
à côté de la Note, )
à côté de la Note,
-
cliquez sur l’icone Supprimer Note (
 )
sur la version html de la Note; )
sur la version html de la Note;
-
désélectionnez la case de la page des Notes en ligne et
cliquez sur le bouton Soumettre au bas de la page.
Problèmes techniques
Si vous éprouvez des problèmes techniques, veuillez remplir et envoyer le formulaire
ci-dessous (cliquez sur le bouton Soumettre). Veuillez indiquer la page où
s’est produit le problème et inclure les messages d’erreur que vous avez vus.
|