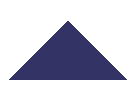Common menu bar links
Help
This help page is intended to facilitate navigation of the Consular Affairs Bureau Web site. It also provides some helpful hints to make your visit to the Consular Affairs Web site more productive.
- Site Map
- Search Engine
- Contact Us
- Files With PDF Extensions
- Commonly Used Browsers
- Experiencing Technical Difficulties
Site Map
Take a look at the site map to discover what can be found on the Consular Affairs site. The contents of the Consular Affairs Web site have been organized along subject lines. If you know where the information you need is likely to be, follow the links through the pages to access what you need.
Search Engine
The site search engine allows you to perform a simple search of the Consular Affairs site in your choice of English or French by typing your search words within the textbox and clicking on the "Search" button. The "Reset" button clears the textbox. Helpful hints on using advanced searches can be found by clicking the "Help" button.
Contact Us
If you want assistance in obtaining the information that you need, you can get help by sending an e-mail message (voyage@international.gc.ca or (www.voyage.gc.ca/main/contact_menu-en.asp#send), by calling a toll-free number (1 800 267-6788 in Canada and the U.S. or 613-944-6788), or by sending a fax (613-996-2157). You could also write to the Consular Affairs Bureau, Foreign Affairs and International Trade Canada, 125 Sussex Drive, Ottawa, ON, K1A 0G2.
Files With PDF Extensions
Some forms on the Consular Affairs Web site are available in one or more formats, including HTML and .pdf.
Using .pdf files
You need an Adobe® Acrobat Reader to open .pdf documents. The Reader is available free from the Adobe Systems Web site.
Installing The Adobe® Acrobat Reader
After you have downloaded the reader to a directory on your computer, click on the executable (.exe) file to begin the installation. You will require 10 -12 megabytes of hard drive space for the installation. You will be presented with a several windows as the installation process continues. Follow the instructions until you see the finish button on the bottom of the installation window. After you click "finish" and restart your computer, the Adobe® Acrobat Reader will be installed on your computer.
Download .pdf files
There are two ways to download a .pdf file onto your own computer.
When you're at a hyperlink to the .pdf file but haven't yet opened it:
- Microsoft® Internet Explorer: Right-click on the hyperlinked .pdf file name and select "Save Target As". Save the file in the directory of your choice, then access it with your Reader.
- Netscape: Right-click on the the hyperlinked .pdf file name and select "Save Link As". Save the file in the directory of your choice, then access it with your Reader.
When you've already opened the .pdf file:
- Microsoft® Internet Explorer: In your Web browser's toolbar, select "File" and then "Save As". Save the file in the directory of your choice, then access it with your Reader.
- Netscape®:
In your Web browser's toolbar, select "File" and then "Open
page". In the menu box, select "Choose file" and save
the file in the directory of your choice. Make sure the file specification
says "All types." Access the file with your Reader.
Commonly Used Browsers
For information about the two most common Internet browsers used to access the Consular Affairs web site please visit their sites directly:
Experiencing Technical Difficulties?
If you've experienced technical difficulties while browsing the site, please contact us by e-mail at: webmaster.consular@international.gc.ca