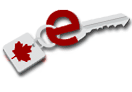Frequently Asked Questions
Technology
1. What is an electronic signature?
When conducting online transactions with Government services, your epass acts as your electronic signature. Your epass is a unique electronic credential and is used to electronically sign your transactions.
2. What are the minimum technical requirements for using an epass?
You will need an Internet connected computer running a browser that supports 128-bit encryption. Refer to the Which browsers, Java Virtual Machines and operating systems are supported for use by epass Canada? frequently asked question for more information on the browsers that are supported and configuration settings required.
If your computer does not meet these technical requirements you can choose to use Government services by phone, fax, mail, or in person.
3. Which browsers, Java Virtual Machines and operating systems are supported for use by epass Canada?
Various browser, Java Virtual Machine (JVM) and operating system combinations are supported for use with epass Canada.
epass Canada will allow the use of the service by other browsers provided that a supported JVM version is installed, the configuration requirements are met, and the browser used is not specifically restricted as a result of security concerns.
For further information on Java Virtual Machines, please refer to the About Java Virtual Machine (JVM) page.
Detailed below are the system configurations and settings required to use epass Canada.
On Microsoft Windows Operating Systems:
- Windows NT 4 with Service Pack 4 or higher;
- Windows 2000 Professional with Service Pack 3 or higher;
- Windows XP Home Edition with Service Pack 1 or higher; and
- Windows XP Professional with Service Pack 1 or higher.
Browsers Supported:
- Internet Explorer 6.0 with Service Pack 1 or higher (Microsoft VM, Sun JVM version 1.4.2_03 or higher);
- Internet Explorer 7.0 on Windows XP with Service Pack 2 (Sun JVM version 1.4.2_03 or higher);
- Netscape Communicator/Navigator 7.02 (Sun JVM version 1.4.2_03 to 1.4.2_12);
- Netscape Communicator/Navigator 7.2 (Sun JVM version 1.4.2_03 or higher); and
- Mozilla Firefox 1.0.6 (Sun JVM version 1.4.2_03 or higher).
On Macintosh Operating Systems:
- Mac OS X version 10.3.9 with Safari 1.3 (Apple JVM version 1.4.2_05 or higher); and
- Mac OS X version 10.4 with Safari 2.0 (Apple JVM version 1.4.2_07 or higher).
Note: In addition, all browsers using epass Canada must:
- support 128-bit encryption;
- have SSL 3.0 enabled;
- have Cookies enabled;
- have JavaScript enabled; and
- have a Java Virtual Machine (JVM) enabled.
If your system configuration and settings are not compatible or you choose not to upgrade or change them at this time, you can still use Government services by phone, fax, mail, or in person.
4. What browser settings do I need to access epass Canada and epass Enabled Services?
All browsers using epass Canada must:
- support 128-bit encryption;
- have SSL 3.0 enabled;
- have Cookies enabled;
- have JavaScript enabled; and
- have one of the following Java Virtual Machines (JVM) enabled:
- Microsoft VM;
- Sun JVM; or
- Apple JVM.
For further information on Java Virtual Machines, please refer to the About Java Virtual Machine (JVM) page.
To obtain appropriate setting information, select your browser from the list below:
- Microsoft Internet Explorer 6.0 and 7.0;
- Netscape Communicator/Navigator 7.02 and 7.2;
- Mozilla Firefox 1.0.6; or
- Safari 1.3 and 2.0.
Microsoft Internet Explorer 6.0 and 7.0
Enabling Cookies
- Select Tools from the browser Menu bar.
- Select Internet Options.
- Select Privacy tab.
- Select Medium setting (recommended).
- Click OK on the Internet Options window.
Enabling Java
Sun JVM (required for Windows XP)
- Select Tools from the browser Menu bar.
- Select Internet Options.
- Select Advanced tab.
- Scroll down to Java (Sun).
- Select Use Java…
- Click OK on the Internet Options window.
Microsoft VM
- Select Tools from the browser Menu bar.
- Select Internet Options.
- Select Security tab.
- Select Custom Level.
- Scroll down to Microsoft VM.
- Under Java Permissions, select Medium Safety (recommended).
- Click OK on the Security Settings window.
- Click OK on the Internet Options window.
- Select Tools from the browser Menu bar.
- Select Internet Options.
- Select Security tab.
- Select Custom Level.
- Scroll down to Scripting:
- Under Active Scripting select Enable.
- Under Scripting for Java Applets select Enable.
- Click OK on the Security Settings window.
- Click OK on the Internet Options window.
After correcting your browser settings, please close your browser for the new settings to take effect.
Netscape Communicator/Navigator 7.02 and 7.2
Enabling Java and JavaScript
- Select Edit from the browser Menu bar.
- Select Preferences on the menu.
- Select Advanced tab.
- Select Enable Java.
- Select Scripts & Plugins (if no subcategories are visible, double-click Advanced to expand the list).
- Where it says Enable JavaScript for, select Navigator.
- Click OK on the Preferences window.
Enabling Cookies
- Select Edit from the browser Menu bar.
- Select Preferences on the menu.
- Select Privacy & Security (if no subcategories are visible, double-click Privacy & Security to expand the list).
- Click on Cookies.
- Select Enable all cookies.
- Click OK on the Preferences window.
After correcting your browser settings, please close your browser for the new settings to take effect.
Mozilla Firefox 1.0.6
Enabling Java and JavaScript
- Select Tools from the browser Menu bar.
- Select Options on the menu.
- Select Web Features.
- Check (✔) Enable Java.
- Check (✔) Enable JavaScript.
Enabling Cookies
- Select Tools from the browser Menu bar.
- Select Options on the menu.
- Select Privacy.
- Select Cookies.
- Check (✔) Allow Sites to Set Cookies.
- Keep Cookies "until they expire".
After correcting your browser settings, please close your browser for the new settings to take effect.
Safari 1.3 and 2.0
Enabling Java and JavaScript
- Select Safari from the browser menu bar.
- Select Preferences on the menu.
- Select Security tab.
- Where it says Web Content select the following:
- Enable plug-ins.
- Enable Java.
- Enable JavaScript.
Enabling Cookies
- Select Safari from the browser Menu bar.
- Select Preferences on the menu.
- Select Security tab.
- Where it says Accept Cookies select either Always or Only from sites you navigate to.
After correcting your browser settings, please close your browser for the new settings to take effect.
5. What is a Virtual Machine (VM) or a Java Virtual Machine (JVM)? Why do I need it installed on my computer?
The Microsoft Virtual Machine (VM), the Sun Java Virtual Machine (JVM) and the Apple Java Virtual Machine (JVM) are specific types of software programs written to process Java instructions. Many software applications use the Java programming language to take advantage of advanced features.
This web site uses the Java programming language. A Java Virtual Machine must be installed on your computer and enabled in your browser options for epass Canada to function properly.
Please refer to our About Java Virtual Machine (JVM) for more information on Virtual Machines and Java Virtual Machines.
6. What is a Cookie and how is it used?
The Cookies that epass Canada uses:
- help navigate you through the epass registration process;
- confirm that you are a user who has obtained a valid epass; and
- remember your language preference.
epass Canada Cookies will only exist as long as your browser is open and you are logged into epass Canada. The exception is the language preference cookie, which is stored on your system. You may set an option on your browser to refuse Cookies, however, you will not be able to obtain an epass or use epass Enabled Services. If you choose this option, you can still use Government services by phone, fax, mail, or in person.
Please refer to our Cookies page for more information.
7. Why can't I bookmark epass Canada pages?
Most epass Canada pages cannot be bookmarked because they are part of a secure system. If you attempt to access a secure page using a Bookmark/Favorites, you will receive a BMK001 message informing you that you cannot access the page this way.
For your convenience, the epass Enabled Services page can be bookmarked for easy access to all services that use epass enhanced security.
8. Why does the browser back button not function as expected?
As epass Canada is a secure service, we disable or change the function of the back button to protect information from being displayed and viewed by others.
If the back button is used on secure pages, the same page will be re-displayed and any information entered will be cleared.
9. What are cryptographic products and how are they used by epass Canada?
Cryptographic products are security components that are used to protect confidential information.
epass Canada requires that your browser supports 128-bit encryption and has SSL 3.0 enabled. In addition, when you access epass Canada, a cryptographic program is temporarily downloaded to your browser. epass Canada uses this Java program to provide 1024-bit (3DES/SHA1) encryption to protect your personal information.