Administration
Notes: As the Record of Employment (ROE) Web system is enhanced, some of the screens may change from the way they look in this guide.
Table of Contents
- Introduction
- Section 1 - The Administration Menu
- Section 2 - Accessing ROE Web for the First Time
- Section 3 - How to Add a Contact
- Section 4 - How to Modify a Contact Name
- Section 5 - Changing the Business Profile
- Section 6 - Users Menu
- Section 7 - Creating a User
- Section 8 - How to Modify a User’s Details
- Section 9 - Suspending a User
- Section 10 - Reactivating User Access
- Section 11 - How to Revoke a User’s Access
- Section 12 - How to Modify the Primary Officer Details
- Section 13 - View Terms and Conditions of Use
- Section 14 - The Admininistration Screen for Issuers
Introduction
ROE Web’s Administration component allows you to operate the system securely and efficiently. It allows you to safeguard access to the system and protect the Employment Insurance (EI) Account.
ROE Web offers four levels of access. Your access rights depend on your role and level of responsibility in the company.
The Primary Officer (PO) has overall authority for granting access to ROE Web users, and sets up and controls the system’s administration. This means they can assign users their roles, whether it is as Designated Officer, Issuer or Viewer. The PO can grant, suspend, reactivate or revoke access to ROE Web.
The Designated Officer (DO) has the same responsibilities as the PO for granting or rescinding user access to ROE Web. Depending on the size and structure of your company, the DO may serve this role for all the payroll clerks in a company, or those who do payroll for a particular group. That decision is made by the PO.
The Issuer does the day-to-day work of completing, amending and/or printing ROEs on ROE Web. A PO or DO can also fill out ROEs, but the Issuer does not have the same authority for granting or rescinding access. Issuers can, however, suspend, reactivate or revoke their own right to use the system.
As the name implies, a Viewer can only search, view and print ROEs completed by other staff. They cannot create ROEs or make changes to existing ones.
This guide explains the procedures involved in administering access to ROE Web.
Please note that this user guide does not explain how to fill out an ROE form. For that information, please refer to the ROE guide..
Note: Some of the ROE Web employer agreement’s provisions pertain to the need for security when granting access to the system. This section will help POs and DOs to administer the system properly and fulfill the agreement’s terms and conditions. It is a good idea to review the electronic employer agreement periodically to ensure that your company is protecting ROE Web from misuse.
Section 1 - The Administration Menu
1.1 To access the Administration Menu, go to the ROE Web main page and click on Administration on the left sidebar menu.

1.2 Once you have clicked on Administration, the sidebar menu will expand to reveal the options available if you’re the PO or DO. Please note that the DO will not see the fourth option listed which is Modify Primary Officer Details.
1.3 The Administration Menu allows the PO to:
- Ensure that the information pertaining to the company profile as it appears on the ROE is up-to-date and correct; and
- Create and control staff access.
1.4 The Profile portion of the sidebar menu offers four options:
- Create New Security Questions and Answers allows all users of ROE Web to create and/or update their Security Questions and Answers which are part of Service Canada’s ongoing commitment to offer secure online services and to protect your personal information.
- Profile Information allows you to view the employer's business information such as the name and address, and to change the default contact name which is the name that appears in Box 16 of each ROE as the person to contact in the event more information is required on the reason for separation (RFS).
- Default Profile allows you to select the business name or the Business Number (BN) within your organization for which you are completing ROEs (if there is more than one). The name, address, default contact name and Canada Revenue Agency (CRA) BN appearing in the default business profile show up automatically on each ROE issued through ROE Web.
- Modify Primary Officer Details allows POs to change their profile details, such as their title and telephone number.
Section 2 - Accessing ROE Web for the First Time
Creating Security questions and answers is one of three steps that a DO, Issuer or Viewer must go through before accessing ROE Web for the first time.
The steps are the following:
- Complete your professional information;
- Create your security questions and answers; and
- Obtain your ROE Web Client Number.
Note: POs will have to perform a fourth step which is accepting the ROE Web agreement.
To ensure that you move through all of the steps required, please do not use your browser's “Back” button.
After reading the Personal Information Collection Statement, click on Continue to get to the Professional Information screen.
2.1 Professional Information screen
Please provide or review your profile information. The information you provide on this screen will allow Service Canada to communicate important ROE Web messages and notifications:
First Name:
Initial:
Last Name:
Title*:
Email*:
Confirm Email*:
Telephone Area Code*
Telephone Number*:
Extension
Fax Area Code*:
Fax Phone Number*:
Address Line 1*:
Address Line 2:
City*:
Province / State*:
Country*:
Postal Code / Zip Code*:
Preferred Communication Language*:
All fields marked with an asterisk (*) are mandatory. Users are advised to call the Employer Contact Centre (ECC) at 1-800-367-5693 if there is a mistake with your first name or last name.
Clicking on the Continue button at the bottom of the page will bring you to the Security Questions and Answers screen.
2.2 Security Questions and Answers screen
Security questions and answers are part of Service Canada’s ongoing commitment to offer secure online services and to protect your personal information.
Your questions and answers should be easy for you to remember but hard for others to guess. Your answers must contain at least three characters but no special characters (such as: %, #, @). The answers are not case-sensitive.
On this screen, you must provide answers to five security questions. The different sets of questions are as follows:
Set 1
- What was the destination of your first trip outside Canada?
- What was your favourite toy as a child?
- Where did you first meet your significant other?
- What is your favourite meal?
- Which magazine do you read most often?
- What is your mother’s middle name?
- What is your favourite movie?
- Who was the band/star of the first concert you attended?
- What is your paternal grandfather’s first name?
- What is the first name of the best man at your wedding?
Set 2
- What was the first name of your first love?
- What was the first name of your childhood best friend?
- What is the first name of your oldest cousin?
- What is your favourite fictional character?
- What is your maternal grandmother’s first name?
- What is your father’s middle name?
- What is your favourite charity?
- What was the first movie or play that you attended?
- Where did you go for your honeymoon?
- What was the name of your favourite superhero as a child?
Set 3
- Who was your favourite athlete as a child?
- Who was your most memorable school teacher?
- What is the first name of your mother’s oldest sibling?
- In what city or town did your mother and father meet?
- When is your wedding anniversary? (Month & year, e.g., May 1995)
- What is the first name of your oldest niece?
- What is the first name of your father’s oldest sibling?
- What was the first name of your first manager (boss)?
- What is your favourite chocolate bar?
- What is your favourite holiday destination?
Set 4
- What is the first name of the person you went to your prom with?
- Who is your favourite cartoon character?
- In which city or town was your father born?
- What was your favourite subject in school?
- What is the first name of your oldest nephew?
- What is your spouse’s/partner’s middle name?
- What was the first name of your first roommate?
- Who is your favourite author?
- What is the first musical instrument you ever played?
- What was the make of your first car?
Set 5
- In which city or town was your mother born?
- Who is your favourite person from history?
- What is the middle name of your oldest sibling?
- What is your favourite video game?
- What is your oldest sibling’s nickname?
- How old was your father when you were born? (Answer in words, e.g., twenty-six)
- What was your favourite game as a child?
- What is your favourite hobby?
- What is your favourite sport?
- What is the name of your first pet?
Note: Remember to keep a copy of these questions somewhere safe.
Once you have chosen five security questions and provided an answer for each of them, click on the Continue button at the bottom of the screen. The Review Security Questions and Answers screen will appear where you can review your answers and questions. If you need to edit a question or answer, click on the Edit questions/answers button at the bottom of the screen. If you are satisfied with your questions and answers, click on the Continue button also located at the bottom of the screen which will display the ROE Web client number screen.
Note: You can modify your security questions and answers at all times.
2.3 ROE Web client number screen
This screen will be displayed slightly differently depending on if you are a PO or if you are a DO, Issuer or Viewer.
All user types will have their ROE Web client number displayed on this screen. They will also be reminded to take note of their Client Number, to keep it somewhere safe and that they may need it to confirm their identity with Service Canada.
POs will be reminded that they are the PO for this ROE Web account and that their name, job title, e-mail address, and phone number will be displayed to every user of this account to facilitate account management. DOs, Issuers and Viewers will be advised that they must contact their PO if they have any questions about their ROE Web access.
All users must click on the Continue button at the bottom of the screen.
At this point, DOs, Issuers and Viewers now have access to ROE Web and can resume their session.
2.4 Confirmation of authority screen – Primary Officers only
Upon clicking on the Continue button on the ROE Web client number screen, POs will see the Confirmation of authority screen where the Main business name, the Registration date and the PO’s name will be displayed. POs must confirm that they are authorized to accept the ROE Web online agreement on behalf of the organization they represent.
If the PO answers Yes, I am authorized, they are confirming that they are authorized and have the capacity to accept the ROE Web online agreement either for themselves or on behalf of the organization they represent. POs should answer YES if they are the owner or the majority shareholder, or if the employer delegated this responsibility to them. If they answer YES, they will be presented with the online agreement for accessing and using ROE Web.
If the PO answers No, I am not authorized, they are confirming that they are not authorized to accept the ROE Web online agreement on behalf of the organization they represent. If they answer NO, they will need to obtain the proper authorization from the organization and inform the ECC by calling at 1-800-367-5693, to accept the online agreement.
An “I am not sure” option is also offered if POs are uncertain or need to confirm with the organization whether they are authorized to accept the online agreement or not.
An option to download a PDF copy of the ROE Web online agreement for archives or review purposes is also offered at the bottom of the screen.
Once you have selected an option, click on Continue at the bottom of the screen.
2.5 ROE Web online agreement – Primary Officers only
The online agreement sets out the terms and conditions under which ROE Web is made available to the user, whether you are accessing the ROE Web Service for yourself or on behalf of the organization you represent. It contains many provisions that may affect your rights and obligations, or those of the organization you represent.
You must read all the terms and conditions carefully.
Please choose an option (I agree or I do not agree) and click on the Continue button. An error message will be displayed if you click on the Continue button without making a selection.
Until you accept the online agreement, the ROE Web online agreement screen will be displayed every time you log in.
2.6 Possible scenarios when accessing ROE Web
2.6.1 PO has not yet confirmed his authority
POs who have not confirmed their authority will be presented with the Confirmation of Authority page upon entering their GCKey or Partner sign in credentials.
If the PO selects Yes, I am authorized, they will be presented with the ROE Web online agreement screen for them to accept the agreement (as described above).
If the PO selects either No, I am not authorized or I am not sure, they will be presented with the following warning message: You have not confirmed your authority: You have not yet confirmed your authority to accept the ROE Web online agreement on behalf of the organization you represent. Service Canada needs to confirm that, as the Primary Officer, you have the authority to accept the online the agreement. Please obtain authorization from the organization and call the Employment Contact Centre at 1-800-367-5693.
When the PO clicks on the Continue button on the message screen, he is logged out and brought back to the bilingual ROE Web Splash page. The next time the PO enters his GCKey or Sign-In Partner credentials, the Confirmation of Authority screen will be automatically displayed for them to confirm their authority.
2.6.2 PO has confirmed authority but not accepted the online agreement
A PO who has confirmed his authority but has yet to accept the online agreement will be presented with the ROE Web online agreement screen after entering his GCKey or Sign-In Partner credentials.
If the PO accepts the ROE Web online agreement, he will be brought to the ROE Web Main Menu/Welcome Page.
2.6.3 PO chose not to accept online agreement (I do not agree)
If, prior to September 16, 2012, a PO had selected the “I do not agree” answer prior to, he will be given the opportunity to accept the agreement upon entering their GCKey or Sign-In Partner credentials. Every time a PO enters his GCKey or Sign-In Partner credentials, they will be prompted to accept the online agreement. The PO will be blocked from accessing ROE Web (and therefore to issue ROEs) until he accepts the online agreement.
If the PO chooses to not accept the online agreement when presented to him after September 16, 2012, the following warning message will be presented to them: You have not accepted the ROE Web online agreement: You have declined the ROE Web online agreement. To be able to use ROE Web to submit your ROEs electronically to Service Canada, you must agree to its terms and conditions of use. Should you reconsider using ROE Web, please log in again to agree to the terms and conditions of use or call the Employment Contact Centre at 1-800-367-5693 for further information.
Clicking on the Continue button on this message screen will redirect the PO to the ROE Web bilingual Splash page.
2.6.4 Users (other than PO) whose PO has not accepted the online agreement
User accesses to accounts for which the PO did not accepted the ROE Web online agreement before September 16 2012 will be suspended until the online agreement is accepted.
Users will still be able to log in using their GCKey or Sign-In Partner credentials. After this log in, the user will click on Continue and the following warning message will be presented to them: ROE Web online agreement has not yet been accepted by the Primary Officer: Please note that the new ROE Web agreement for this account has not yet been accepted by the Primary Officer**. For questions about your ROE Web user access, please contact your Primary Officer** or call the Employment Contact Centre at 1-800-367-5693 for further information.
** The Primary Officer is the designated representative of the employer for an ROE web account.
Upon clicking on the Continue button from this message screen, users will be logged out and returned to the ROE-Web bilingual Splash page.
It is very important to inform PO that by not accepting the ROE online agreement, they will, as well as all users of the organization under them, be unable to log into ROE Web and therefore issue ROEs until the agreement is accepted.
If a PO has left an organization, a Change of Primary Officer form will need to be submitted to the local Service Canada Centre (who will forward it to the Business Registration Centre (BRC) for action). As soon as the new PO receives his Activation Code, they will be prompted to accept the online agreement as per usual steps explained earlier in this section.
Section 3 - How to Add a Contact
3.1 Block 16 of the ROE indicated the name and telephone number of the person to contact if Service Canada staff have a question regarding the RFS. Adding a contact allows you to set up a default name that will appear in every ROE you submit so that you don’t have to enter the information manually each time.
Clicking on the Profile Information option of the Administration Menu brings you to the Business Profile screen as seen below.

3.2 To add a contact, click on the Add Contact button.
The Contact Information screen will appear where you can enter the contact’s First Name, Last Name and Telephone Number. Please note that all fields on the screen are mandatory (a red star appears next to the field) except for the Telephone Number Extension field.
3.3 Complete all the fields and click on Save at the bottom of the screen. This will bring up the Business Profile screen again.
3.4 If you want the name you have added to appear in Block 16 of the ROE, choose it from the Select Default Contact drop down list and click on Apply Change.

Step-by-step Summary
- Click on the option Profile Information from the Administration Menu on the left hand side of the screen.
- Click on the Add Contact button.
- Fill out all the fields and click on Apply Change.
- If you want the name you have added to appear in Block 16 of the ROE, choose it from the Select Default Contact drop down list and click on Apply Change.
Section 4 - How to Modify a Contact Name
4.1 On the same Business Profile screen, click on the Modify/Delete Contact button, the third one at the bottom of the screen.
4.2 The Contact(s) to Modify or Delete screen will appear. Click on a name to make modifications. The default person’s Contact Information appears (First Name, Last Name and Telephone number). From this screen, you can make the necessary changes and click on Save to update the information.
If you wish to delete a contact name, select the name of the person you want to delete by placing a checkmark in the appropriate box to the left and click on the Delete button.
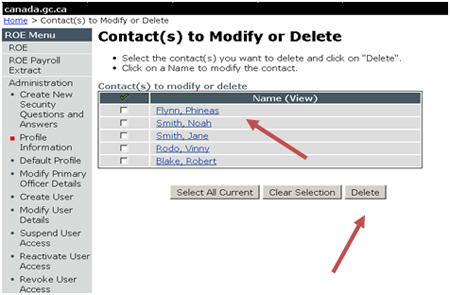

Note: You may only have the authority to add a contact to a Business Profile and not modify or delete a contact. If that is the case, you would only see the Add Contact button at the bottom of the screen when you select the Profile Information option.
Step-by-step Summary
- Click on Profile Information and then click Modify/Delete Contact.
- Click on the name of the person whose information you wish to modify.
- Make the necessary changes and click on Save to update the information.
Section 5 - Changing the Business Profile
Some of the necessary information that appears on a ROE, such as the company name, address and BN is pre-filled in the appropriate blocks based on the information the business provided to Service Canada when it registered for ROE Web.
A company may have several locations and BNs that have to be changed by the user periodically. This can be done easily by changing the business profile
5.1 Click on Default Profile which is the third option in the Administration Menu. The Business Profile Setup screen will appear.
5.2 From the Select Default Profile drop down list, select the default profile you wish to view or modify and click on Apply Change.
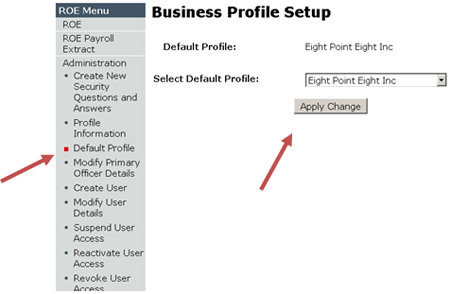
The new Default Profile will be displayed both on the Business Profile screen and on the ROE. You will notice that not only is the name that appeared earlier on the Business Profile different, but the address and the CRA BN are different as well.
Note: You also have the option of modifying the employer name and address directly in Block 4 of the ROE itself, if you need to.
Step-by-step Summary
- Click on Default Profile from the Administration Menu to get the Business Profile Setup screen.
- From the Select Default Profile drop down list, select the default profile you want and click on Apply Change.
Section 6 - Users Menu
If you are a PO or a DO, the Users Menu contains the following options for granting or rescinding access to ROE Web.
The Create User option, which is the fifth option under the Administration Menu, allows ROE Web users to:
- Administer usage of the system;
- Submit, amend and print ROEs (known as Issuers); or
- Search, view and print ROEs only (known as Viewers).
Only an officer responsible for granting access to ROE Web to staff can create a user.
The Modify User Detail option lets you modify the details of a user such as name, address, title, or telephone number. Only an officer responsible for granting access to ROE Web to staff can modify a user's details.
The Suspend User Access option allows a user's access rights to be suspended for a period of time if they are going to stop using ROE Web temporarily due, for example, to an absence or a change in duties.
The Reactivate User Access option allows you to re-activate a suspended user. Only an officer responsible for granting access to ROE Web to staff can reactivate a user’s access.
The Revoke User Access option allows for the permanent revoking of a user's access to ROE Web.
Section 7 - Creating a User
In the introduction to this section, we stated that ROE Web’s effectiveness and the security of the ROE account depend on how well users control access to the system. For example, you may decide that a user should work with and see payroll information for one of your company’s BNs but not another. On the Create User screen, you can establish the access rights for all of your users.
7.1 POs and DOs wishing to grant access to ROE Web to users must click on Create User, the fifth option of the Administration Menu. The Create User screen will appear. You must choose the role the user will have from the Role drop down menu (Issuer, Designated Officer or Viewer (read-only)). When you have selected the role, click on Continue and the Create User screen will appear.
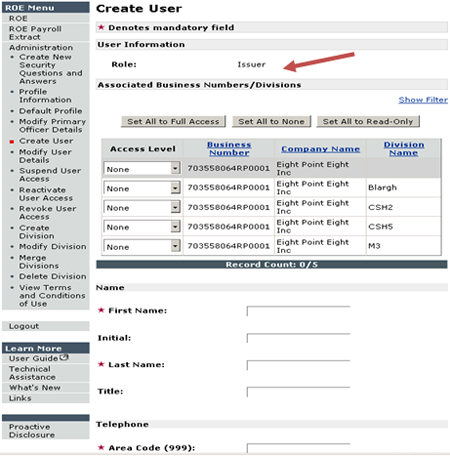
7.2 Below is a breakdown of the screen’s components.
An Issuer can submit, amend and print ROEs. A DO can submit, amend, print ROEs and can grant user access to ROE Web.
A Viewer can only search, view and print ROEs that have already been created.
The first column of the table, Access Level, offers two choices: None or Read-Only.
The second column, Business Number, shows all the CRA BNs associated with your company that have been registered under ROE Web.
The third column, Company Name, shows the names of the companies in your organization associated with a particular BN. Even if one company name is associated with all the BNs, it will appear beside each.
The fourth column, Division Name, shows the name of the division(s) associated with the specific BN for the company.
7.2.1 In the example below, we are creating an Issuer who will have read-only access to ROEs issued under CRA BN 111111118RP8739.

7.3 In the second part of the page, you must complete the appropriate boxes. The First Name, Last Name, Area Code and Telephone Number fields are mandatory.

7.4 In the third part of the page, you must select how the division information pertaining to your business is assigned to each ROE in a ROE payroll extract file.
You must select one of the two options by clicking on the appropriate radio button to the left of the option.
- The user will be required to choose one division to be assigned to all Records of Employment in a ROE payroll extract file.
- The user will be unable to choose a division to be assigned to the Records of Employment ROEs in a ROE payroll extract file. The division information has been pre-programmed onto each Record of Employment in the ROE payroll extract file by the IT department.

7.5 Once you are done filling out the page, click on the Create User button at the bottom of the screen. If you have entered incorrect information, you can click on the Reset button, which will clear everything from the screen. If you need to exit the screen, click on the Cancel button and you will automatically be returned to the Administration Menu page (the information entered will not be saved).
7.6 If you click on Create User, the Create User Confirmation screen appears, confirming that the user has been created successfully. It also displays the ROE Web Activation Code the user will need to finalize his enrolment within ROE Web. The user will be prompted to enter this code when accessing ROE Web for the first time. The code will not be needed again once the user has enrolled successfully.

7.7 If you wish to print this page, select File, then Print from your browser menu.
Note: The Activation Code must be kept in a secure place until the enrolment process to ROE Web has been completed. It should not be shared with anyone other than the person for whom it is intended.
Step-by-step Summary
- Click on the Create User option from the Administration Menu.
- Complete the appropriate boxes.
- Click on the Create User button.
- The Activation Code must be entered before accessing ROE Web for the first time.
Section 8 - How to Modify A User’s Details
There will no doubt be times when a user’s information, such as a name or telephone number, may change. When that happens, you can easily modify the user’s details.
8.1 The first step is to click on the Modify User Details option, which is the sixth option under the Administration Menu on the left hand side of the screen. The Modify User Details screen will appear. Select the name of the individual whose details you wish to change from the drop down menu and click on Modify.

8.2 The user’s profile will appear on the Modify User Details screen where you can modify the user’s information, add or remove access to BNs as well as change the Payroll Extract File format. Click on the Apply Changes button at the very bottom of the screen to save your modifications.
The Modify User Details Confirmation screen will appear. Clicking on Continue will bring you back to the Modify User Details screen where you can then modify another user’s details or choose another option from the left hand side menu.
Step-by-step Summary
- Click on the Modify User Details option on the left hand side menu.
- Select the name of the individual whose details you want to modify and click Modify.
- Once you have made the appropriate changes, click on Apply Changes.
Section 9 - Suspending a User
There may be situations where a user may be away from the office for an extended period, due to an assignment, illness or parental leave. When this happens, the user’s access to ROE Web must be suspended.
9.1 To suspend a user, click on Suspend User Access, the seventh option under the Administration Menu on the left hand side. The Suspend user Access screen will appear.

9.2 Select the name of the person whose access you are suspending and click on the Suspend Access button. The Confirm Suspension of User Access screen will appear. Click on the Suspend Access button again.
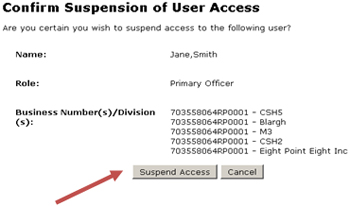
9.3 After clicking on the Suspend Access button, the User Access Suspension Confirmation screen will appear. Click on Continue to suspend another user or to go to another ROE Web function.
9.4 If you have been suspended from using ROE Web and try to access the system, you will see the Access Denied screen displaying the warning message: You have been refused access because your access to the application has been suspended. Please contact your ROE Web Officer for your business unit.
Step-by-step Summary
- Click on Suspend User Access from the side menu.
- Select the name of the person whose access you want to suspend.
- Click on the Suspend Access button twice.
Section 10 - Reactivating User Access
10.1 The steps for reactivating a user are similar to those for suspending the user. First, choose Reactivate User Access, the eighth option under the Administration Menu on the left-hand side of the screen. The Reactivate User Access screen will appear.

10.2 Select the name of the person whose access you are reactivating and click on the Reactivate Access button. The selected user’s information will appear.

10.3 Click on the Reactivate Access button to confirm that you wish to reactivate the access for this individual. Clicking again on Reactivate Access will confirm the action. Once the Confirmation screen appears, click on the Continue button to reactivate another user’s access or to go to another ROE Web function.
Step-by-step Summary
- Select Reactivate User Access from the side menu.
- Select the name of the person whose access you are reactivating and click on the Reactivate Access button.
- Confirm that you wish to reactivate the access for this individual by clicking on the Reactivate Access button one more time.
Section 11 - How to Revoke a User’s Access
In any company or organization, individuals who complete ROEs move on from their jobs. When this happens, the user’s access to ROE Web must be revoked.
11.1 To revoke access of a user to ROE Web, click on the ninth option, Revoke User Access, under the Administration Menu on the left-hand side of the screen to access the Revoke User Access screen. From the drop down list displayed, choose the name of the user whose access is to be revoked. To revoke access of all the staff members associated with the selected user's BNs, put a checkmark in the box marked Revoke access to chain of trust reporting to this individual. Then click on Revoke Access to continue.
Note: If a user’s access has been revoked, they will not be able to have it reactivated. Re-establishing access would require repeating the registration process.

11.2 The Revoke User Access screen containing the selected user’s information will prompt you to confirm the name of the user for which access is being revoked (when the Revoke access to chain of trust reporting to this individual option was not selected). The Reason for revoking access field is mandatory.
If you revoke a user’s access to the chain of trust, you will be prompted to confirm the name of the user you are revoking. The access of all users in the chain of trust reporting to that user will also be revoked.

11.3 If the information is correct, enter the reason for revoking access in the text area. Click on Revoke Access to proceed. The confirmation screen that appears confirms the names of users whose access were just revoked. Click on Continue and you will be brought back to the Revoke User Access screen where you can select another user to revoke from the drop down menu.
Step-by-step Summary
- Click on the Revoke User Access option from the Administration Menu to get to the screen of the same name.
- Choose the name of the user whose access is to be revoked.
- To revoke access of all the staff members associated with the selected user's BN, click on the check box called Revoke access to chain of trust reporting to this individual.
- Click on Revoke Access to continue.
- Enter the Reason for revoking access in the text area and click on Revoke Access to proceed.
Section 12 - How to Modify the Primary Officer Details
Note: This section applies only if you are a PO.
12.1 POs wishing to modify their own information must click on the Modify Primary Officer Details option from the Administration Menu to get to the screen of the same name. To modify your personal information, make the necessary modifications in the appropriate boxes.
Note: The Area Code and Telephone Number fields are mandatory.
12.2 Once you have completed the changes, click on Apply changes to proceed. The Modify Primary Officer Details Confirmation screen confirms that the modifications have been correctly completed. Click on Continue.
Step-by-Step Summary
- Click on the Modify Primary Officer Details option from the Administration Menu to get to the screen of the same name.
- Modify the information in the appropriate boxes.
- Click on Apply changes to proceed.
- Click on Continue
Section 13 - View Terms and Conditions of Use
The last option under the Administration menu is View Terms and Conditions of Use. Click on this option if you wish to display the current (text format) version of the Terms and Conditions (Ts and Cs) for use of ROE Web. It displays the timestamp of the last session where the user accepted the Ts and Cs.
This page is a display only, no actions can be taken on this page.
Section 14 - The Administration Screen for Issuers
14.1 If you are an Issuer, you can only suspend or revoke your own access to ROE-Web since Issuers have fewer administrative rights than POs or DOs.
If you are an Issuer and you want to suspend your own access, click on Suspend Access, the seventh option under the Administration Menu on the left hand side of the screen.
14.2 The Confirm Suspension of User Access screen will appear. Click on the Suspend Access button to confirm your suspension.
Only the PO or DO can reactivate an access which has been suspended.
14.3 To revoke your own access, click on Revoke Access, the ninth option under the Administration Menu on the left-hand side. The Revoke User Access screen will appear. You will have to explain why you are revoking your access in the box provided. Click on the Revoke Access button at the bottom of the screen. Once you click on that button, your access is immediately revoked.
Note: Unlike in the case of suspending an access, the PO or DO cannot reactivate an access once it has been revoked. To regain access, you will need a new Activation Code from your PO or DO in order to register again.
- Date modified: