| |
 |
If you are a MAC user, you will
encounter difficulties when completing the Nova Scotia Student
Assistance application if you are using Microsoft Internet Explorer.
We recommend that you download a free version of Netscape.
|
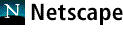
|
Versions 6.0 and 6.01 of Netscape will not work on the site.
This site is best viewed using version 4.* of Netscape Communicator
(4.5 or higher). Netscape browsers are available free of charge to students, staff and
faculty members of education institutions, charitable nonprofit
organizations, and public libraries. Click on the icon to the
left to download a free version.
|
 |
This site is best viewed using
the latest version of Microsoft Internet Explorer (4.0 or higher).
Microsoft browsers are available free of charge to students,
staff and faculty members of education institutions, charitable
nonprofit organizations, and public libraries. Click on the
icon to the left to download a free version. |
| Adobe
PDF Files |

|
Certain publications on this site are provided as Adobe Acrobat
PDF files, allowing you to see the publications in their original
formats, including graphics. Please note, however, that some
documents have been edited for Web compatibility, so the electronic
version available here may not compare in all details with
the paper version. To view and print these files, you need
to have Adobe Acrobat Reader software installed on
your computer. You can download this free software from the
Adobe web site. Click on the icon to the left to download
a free version.
Problems Printing PDF Files
If you have problems printing PDF files go to the Adobe
Acrobat web site and take a look at the System Requirements
and Troubleshooting sections. Read
about possible "time out" errors using Acrobat in Microsoft
Internet Explorer.
|
Javascript, Cookies, Cache,
Bookmarks, and Frames
The following information refers to the set up of Netscape Communicator
4.5 and Microsoft Internet Explorer 4.0
Javascript - You must ensure your browser has Javascript enabled
to ensure you can use Online Services.
Cookies - You must ensure that your browser accepts all "cookies".
Cookies are used to keep track of the information you enter in Nova
Scotia Student Assistance Online Services.
- Netscape Communicator - To check if the browser accepts
all cookies, go to the Edit pull down menu on your browser and
select "Preferences". Under preferences select "Advanced". In
Advanced window on the right go to the "Cookies" section and select
the button that says "Accept all cookies".
(view
screengrabs for assistance)
Internet Explorer - IE automatically accepts
all cookies. However, if you have your security level too high,
cookies are not accepted. To check if the browser accepts all
cookies, go to the "Tools" pull down menu and select "Internet
Options". Under the "Security" tab, select "Internet" and ensure
that the security level is set at "medium" or lower. If it is
set at "high" you will note that it states that all cookies
will not be accepted.
(view
screengrabs for assistance)
Cache - You must ensure your browser is cached properly to
ensure you have the latest page from the web site and not one that
has been stored (cached) on your system.
- Netscape Communicator- To check if the browser caches
properly, go to the Edit pull down menu on your browser and select
"Preferences". Under preferences double click on "Advanced" and
select "Cache". In the Cache window on the right under "Document
in cache is compared to document on network" ensure the "Every
time" is selected.
(view
screengrabs for assistance)
If you continue to have difficulties with a page loading correctly
or being able to get access to the site you should also delete
all temporary files, which may cause old cached copies of the
page to appear instead of going to the site to get the new page.
Go to Edit pull down menu on your browser and select "Preferences".
Under preferences double click on "Advanced" and select "Cache".
In the Cache window on the right click on "Clear Memory Cache"
and click OK to remove all the files. You must also click on
"Clear Disk Cache" and click OK to remove all the files.
Internet Explorer - To check if the browser caches
properly, go to the "Tools" pull down menu and select "Internet
Options". Under the "General" tab go to "Temporary Internet
files" and click on "settings". In settings you should ensure
the button "Every visit to the page" is chosen.
(view
screengrabs for assistance)
If you continue to have difficulties with a page loading correctly
or being able to get access to the site you should also delete
all temporary files, which may cause old cached copies of the
page to appear instead of going to the site to get the new page.
Go to "Tools" pull down menu and select "Internet Options".
Under the "General" tab go to "Temporary Internet files" and
click on "Delete Files". Click "OK" and then click OK to close
the dialog box. Go back to the page and click on the "Refresh"
button and the page should display properly.
Bookmarks or links to this site - It is very important that
if you are either adding a bookmark to this site or linking to this
site from another web site that you link to the main page at http://www.ednet.ns.ca.
DO NOT link to a specific page (e.g., https://ednet.ns.ca/webapp/common/index.htm)
on the Nova Scotia Student Assistance web site because if you do,
you will have problems accessing some of the functions, especially
the secure functions in Nova Scotia Student Assistance Online Services.
Frames - Do not open the Nova Scotia Student Assistance
web site within a frame on your browser. It must be opened within
a separate browser window or you will get Javascript errors and
you will be unable to use the interactive sections of Nova Scotia
Student Assistance Online Services.
Maintaining Security
of Your Personal Information
If you are using a computer in a common area (e.g., at a resource
centre or computer lab) we strongly recommend that you exit or close
the browser when you are finished working on your online application
to ensure others cannot access your personal information that is
cached on the computer's hard drive.
In addition, you can clear the cache so that the next person using
the computer cannot go to the pages that you just entered and view
your personal information. To clear the cache after you finish entering
information on the online application, go to the Edit pull down
menu on your browser and select "Preferences". Under preferences
double click on "Advanced" and select "Cache". In the Cache window
on the right click on the "Clear Disk Cache" and "Clear Memory Cache"
buttons.
Navigation
Links - There are many links to the information pages to
help you understand the terms used throughout the online application.
Remember, if you are having difficulty answering a question, you
can save the application and return to it another time. The information
is kept on file for three months.
Commands - Here are the commands you will find at the bottom
of the pages:
 |
Back to the previous
step. |

|
To the next step. |

|
Exit the application.
All information will be saved, and you can return to it
another time. |
 |
This command will submit
the application for processing. Once you have submitted the application, you cannot make changes or view your information. |
 |
Click on the envelopes to see what documents you will need to send if you select this answer. |
 |
If you'd like more of an explanation or and example, click on the question mark. |
Further Technical Help
| If you
encounter technical problems when using Nova Scotia Student
Assistance Online Application, send an e-mail to Online Application Technical Assistance.
This address is for technical problems with regard to the online application only! Correspondence sent to this e-mail address pertaining to Nova
Scotia Student Assistance policies and procedures or questions
pertaining to a student's application to Nova Scotia Student
Assistance will not be returned.
Non-technical issues should
be raised with the financial aid office of the postsecondary
institution you are attending or planning to attend, or by contacting the student assistance office.
|
Site & contents © Crown copyright, , Province of Nova Scotia.
| | |
|
|

